
こんにちは、システム部の大塩です。
最近パソコンを使っていくうちに遅い!と感じることとかありませんか?
いろんな原因があるかと思いますが、その中でHDDの老朽化が原因で
動作が遅くなるといった現象が多くみられるのではないかと思っています。
最近パソコンショップでも最近強く推している、SSDの換装を行い
パソコンの速度を改善したいと思います。
SSDといったら、HDDよりも静かで速くて、耐久性があると言われてますよね。
※SSDの説明は今回省略します。
今回は私が学生の頃に使っていた7年前のノートPCを使って
HDDからSSDに換装したいと思います。
確認すること

まず換装するPCがどの部分にHDDが搭載されているか確認をします。
今回換装するノートPCは、ネジが数カ所止まっているところにありました。
ノートPCによって全箇所のネジを取り外さないといけない場合があります。
あとはHDDの大きさを確認しましょう。SSDの大きさは2.5インチになります。
ノートPCは基本2.5インチのHDDが搭載されていますが、デスクトップPCの場合は
3.5インチのHDDが搭載されている事が多いです。
場合によって、サイズ変換ブラケットを準備する必要があります。
準備するもの

・SSD
最近は120GBが5000円、240GBが8000円ぐらいの価格で購入できるようになってきました。
今回はSandisk製の250GBのSSDを使ってみたいと思います。
・SATA→USB変換ケーブル
HDDのデータをSSDに移行する時に必要になります。
・ドライバー
止めているネジによって使うドライバーが異なります。
今回は精密ドライバーを使います。
・3.5インチサイズ変換ブラケット
今回は使いませんが、デスクトップPCによって必要な場合があります。
データの移行
今回HDDからSSDにデータを移行する際に
「EaseUS Todo Backup」というツールを使ってクローンを行います。
EaseUS Todo Backup Freeの公式ページはこちら↓
https://jp.easeus.com/backup-software/free.html
ダウンロードしてインストールを行ったらソフトを起動しましょう。
ソフト起動後「クローン」をクリックします。
ソースはHDDを選択します。
HDD内のパーティションを全て選択するようにして下さい。
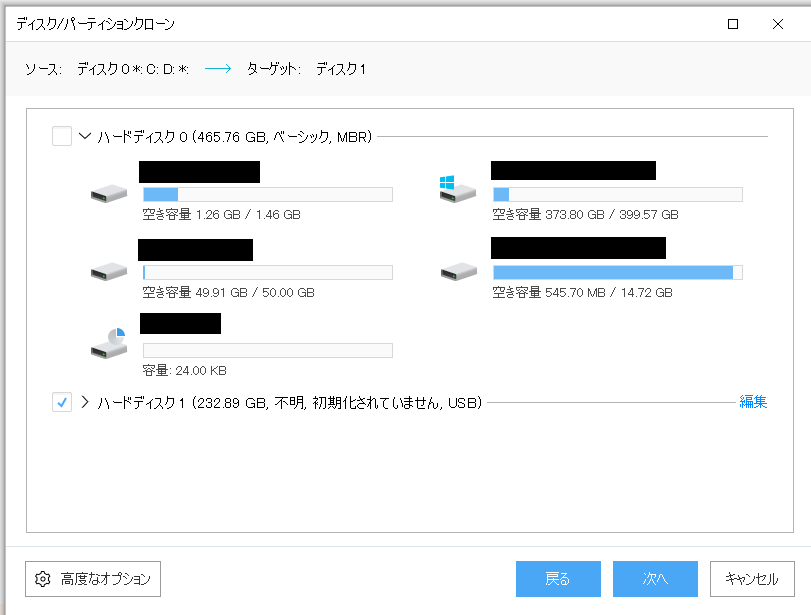
ターゲットは換装するSSDを選択します。
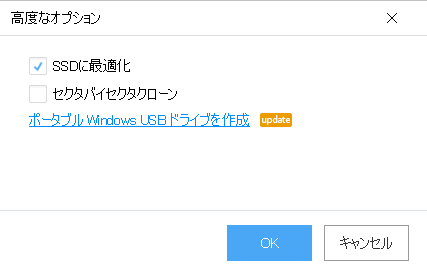
「次へ」に行く前に高度なオプションを開いてSSDに最適化をチェック入れてください。
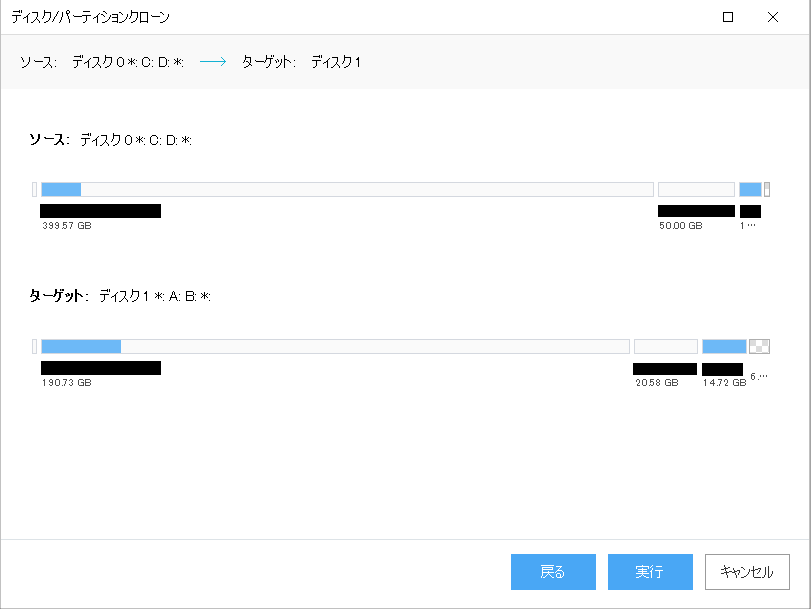
実行する前にクローンする時のパーティションの振り分けを確認することができます。
容量の振り分けを変えることができますが、今回は何もしないで実行します。
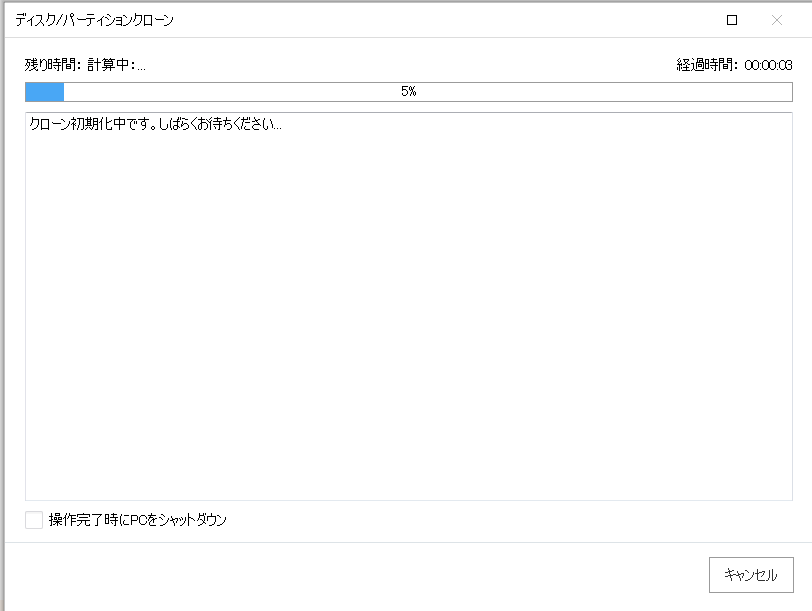
上のゲージが100%になるまで待ちます。
HDDの使用量が多いとクローンの時間が掛かる恐れがあるので、その前に整理しておくと良いかもしれません。
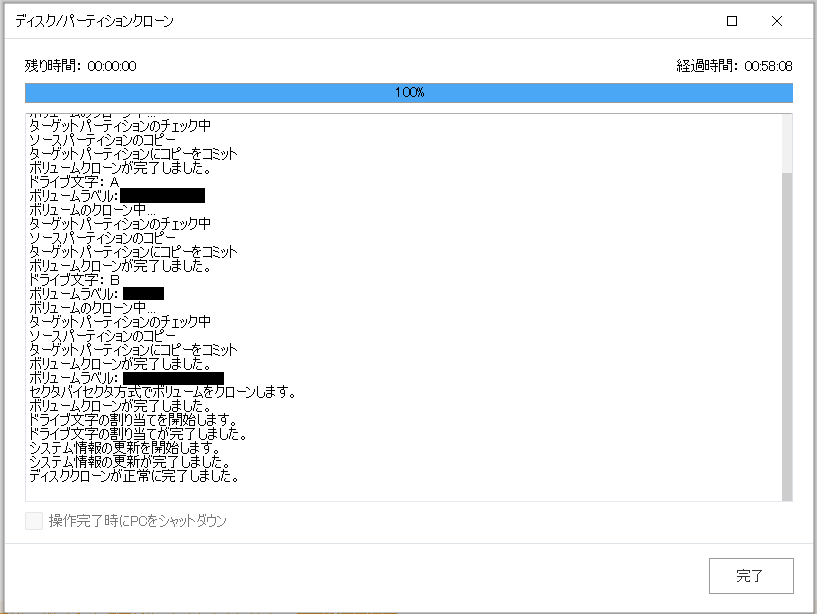
上のゲージが100%になり、メッセージで「ディスククローンが正常に完了しました。」と表示されました。
データの移行が完了したので、ソフトを閉じてPCをシャットダウンします。
SSDに換装

これからHDDからSSDに換装します。
ノートPCはバッテリー、デスクトップPCはコンセントを抜く事を忘れずに。

ドライバーを使って、ケースを開けました。
HDDを抜いて新しくSSDを装着していきます。

SSDを装着しました。
ケースを元に戻してからPCを起動します。
無事デスクトップの画面まで付きました。
HDDよりも早く感じます!
(無事起動した後の写真を用意するのを忘れてしまいました・・・。)
実際にHDDの時とSSDの時で、起動時間を計測してみたので比較してみましょう。
HDD
電源を付けてからデスクトップ表示までの時間:44.6秒
ブラウザ起動:10.9秒
SSD
電源を付けてからデスクトップ表示までの時間:24.5秒
ブラウザ起動:2.8秒
倍近くの結果がでましたね。
今回換装したノートPCは、7年前のPCで規格がSATA2.0でしたので
速度に限界があったので、最大限に活かすことができませんでした。
SATA3.0の規格であれば、さらに速い結果がでるかと思います。
みなさんもSSDに換装して、良きPCライフを送ってみてはいかがでしょうか?










